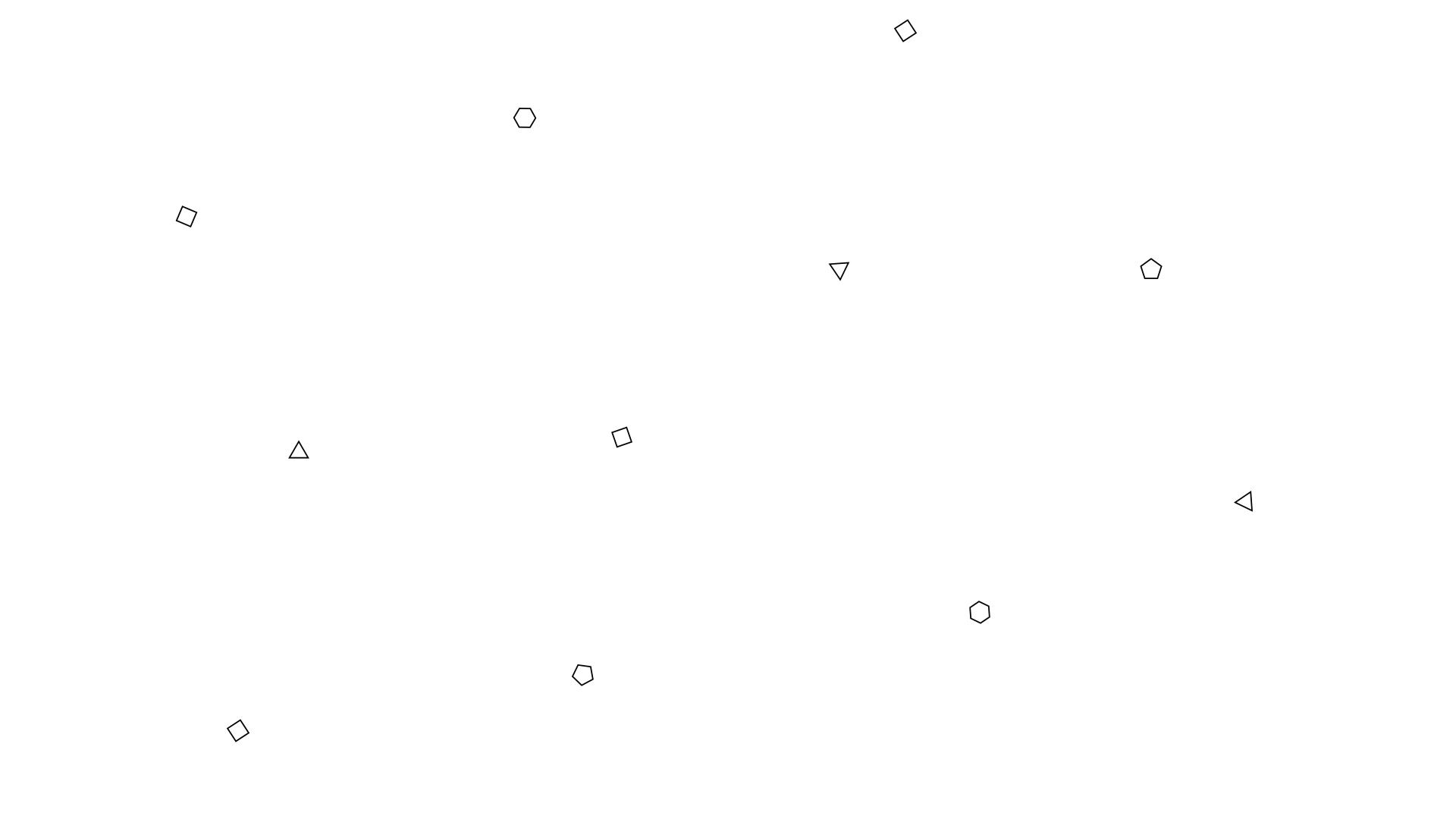How to Install SQL Server 2000 on Windows 7 32 Bit for Free in 20 Minutes
If you are looking for a way to install SQL Server 2000 on Windows 7 32 bit for free, you have come to the right place. SQL Server 2000 is a relational database management system developed by Microsoft that was released in 2000. It is still widely used by many businesses and organizations for data storage and analysis. However, SQL Server 2000 is not officially supported by Microsoft on Windows 7, which is a newer operating system that was released in 2009. This means that you may encounter some compatibility issues or errors when trying to install or run SQL Server 2000 on Windows 7.
Fortunately, there is a workaround that can help you install SQL Server 2000 on Windows 7 32 bit for free in just 20 minutes. This workaround involves using a virtual machine software that can create a virtual environment on your computer that mimics an older operating system such as Windows XP. By doing this, you can install and run SQL Server 2000 on the virtual machine without affecting your main Windows 7 system. In this article, we will show you how to do this step by step.
Step 1: Download and Install VirtualBox
VirtualBox is a free and open source virtual machine software that can run on Windows, Linux, Mac OS X and other operating systems. It allows you to create and manage multiple virtual machines on your computer. You can download VirtualBox from here. Choose the version that matches your Windows 7 system (32 bit or 64 bit) and follow the instructions to install it.
sql server 2000 for windows 7 32 bit free 20
Step 2: Download and Install Windows XP Mode
Windows XP Mode is a free feature that is available for Windows 7 users who have a valid license of Windows 7 Professional, Enterprise or Ultimate. It allows you to run applications that are compatible with Windows XP on your Windows 7 system. You can download Windows XP Mode from here. Choose the language that matches your Windows 7 system and follow the instructions to install it.
Step 3: Create a Virtual Machine with Windows XP Mode
After installing Windows XP Mode, you need to create a virtual machine with it using VirtualBox. To do this, follow these steps:
Open VirtualBox and click on the \"New\" button.
Name your virtual machine as \"SQL Server 2000\" and choose \"Microsoft Windows\" as the type and \"Windows XP (32-bit)\" as the version.
Assign some memory (RAM) to your virtual machine. The recommended amount is at least 512 MB.
Choose \"Use an existing virtual hard disk file\" and click on the folder icon next to it.
Browse to the location where you installed Windows XP Mode (usually C:\\Program Files\\Windows XP Mode) and select the file named \"Windows XP Mode.vhd\".
Click on \"Create\" to finish creating your virtual machine.
Step 4: Install SQL Server 2000 on the Virtual Machine
Now you are ready to install SQL Server 2000 on the virtual machine. To do this, follow these steps:
Start your virtual machine by clicking on the \"Start\" button in VirtualBox.
Wait for the virtual machine to boot up and log in with the username \"XPMUser\" and the password \"password\".
Insert the SQL Server 2000 installation CD or mount the ISO file to your virtual machine.
Run the setup.exe file from the CD or ISO file and follow the instructions to install SQL Server 2000.
Choose \"Typical\" as the installation type and enter a name and a company name for the registration.
Choose \"Mixed Mode\" as the authentication mode and enter a password for the system administrator (sa) account.
Choose \"Default\" as the instance name and click on \"Next\".
Wait for the installation to complete and click on \"Finish\".
29c81ba772
https://www.rysl.info/group/rysl-fundraising/discussion/bb6ab187-6bf5-4c17-a3bf-6ef482eb7fdc
https://www.stemcuriosity.org/group/mysite-200-group/discussion/e1ff7741-cf6c-4596-becf-f460edd39c8b
https://www.abba.mt/group/mysite-200-group/discussion/4307deca-bb10-4c5f-a73c-df5007e9c99f